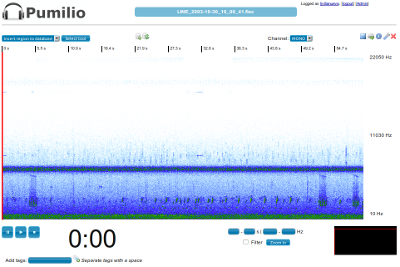User Guide
Concepts of the application
Pumilio is built to manage soundfiles, therefore, the unit in which it works at is the soundfile (wav, flac, mp3, etc.). Each soundfile is assigned to a collection, which could be a project, a year, or any other way to organize the data in a way that makes sense to the group.
Main menu (Application homepage)
Note: Depending on the options selected by your administrator, some of the following may not appear.
Browse sound archive
- The archive is organized in collections. These collections may be points where the data was collected, projects, users, CD from which the sounds were extracted, etc. Is is the basic organizational unit of the archive.
- The next option available is to open GoogleMaps with the files that have geographical data.
- Administrators can add files to the archive by pressing the "Add files to the archive" button.
Side-to-side comparison
- This feature lets you see sounds from up to three sites side-to-side according to their date and time. This is useful for comparing between sites and movement of large-scale sounds, like rain.
Tag Cloud
- The tag cloud allows the user to browse the archive for all the files tagged with a particular word or phrase. The size of the tag is indicative of the number of files that have that tag.
Sample the archive
- This option allows the user to create a sample set of sounds from the archive or from particular collections. The sample set can be used to study the diversity of sounds or species in a particular collection, obtain a training set for an AI, or any other action that would require a random sample.
- Sample set from the whole archive This option will create a sample set from all the sounds in the archive. Just enter the number of files you want in that sample set, a name for that set and some notes about this set (optional).
- Sample set from a particular collection This option limits the sample to a particular collection.
- Sample all collections This option creates a sample set for each collection in the archive. In this case, a percentage determines the number of files in each sample. The application will round up to determine the number of files. For example, if a collection has 254 files, a 10% sample set will have 26 files.
Upload a file
- Use this option when you want to open and visualize a file without importing it to the archive.
There are two options: upload a file and get a file avaliable somewhere in the web. Each option will provide a list of soundfile formats that the application can handle.
NOTE: The files uploaded using this option will not be stored permanently in the archive.
Add files
Users that are listed as administrators can add files to the archive using several ways. (To add files using other options, even from other computers, check the Auxiliary Scripts)
- Add soundfiles from a Wildlife Acoustic SongMeter - this option lets you to upload the files or add them from a directory in the server that were recorded using a Wildlife Acoustics SM box. You can also use this option for files that have the date and time encoded in the filename in the same way as the SM boxes do: PREFIX_YYYYMMDD_HHMMSS.wav
- Add soundfiles from the field - this option lets you to upload the files or add them from a directory in the server that have the date and time coded in the filename.
- Add files from a database or spreadsheet - this option lets you to upload the files to a temporary folder in the server, or a remote folder mounted in the server, and provide the metadata as structured text file. The application will ask you which data you have for all files and then provide a space to provide the data in csv style, using pipes (|) instead of commas.
Users
There are three categories of users: guests, regular users and administrators.
- Guests are users that have not logged in. Depending on the options set by the administrator they may have limited options in the application and will be limited in the ammount of metadata they can see.
- Regular Users are users that are logged in. This category of user can open files, view all the metadata and open the files in the Pumilio visualization window but will not be able to manage users. In addition, regular users can not add, edit or delete files from the archive.
- Administrators can add, view, edit, and delete users and all the files as well as their metadata.
Browsing the archive
There are several ways to browse the archive:
- By collection
- By site
- By tag
All those ways result in a page with similar options, so they are explained below together.
On the top-right side two icons let you select how to browse the results, either a summary view or a gallery view. The summary view will show a player window next to some of the metadata of the soundfile. A gallery view will only show the spectrogram, the name of the file and the date. From either view you can click on the soundfile name to view the details.
View file details
The fide details page will display the medatada of the soundfile, technical data, location data, as well as a player that shows the spectrogram and the waveform. Click on the filename to open the file in the Pumilio viewer (see below).
Pumilio Viewer
The application has a viewer that allows you to zoom in, filter, cut, select and mark regions, convert, and other manipulations to the soundfile.
The viewer uses a Flash mp3 player controlled by JavaScript to play, pause and stop listening to the soundfile. Zooming in a sound is controlled by a JQuery plugin, just select a region of the soundfile and click the "Zoom in" button. To use a band-pass filter, select the "Filter" box to filter out the frequencies lower and higher than the selected region using SoX.
If the sound is in stereo, you can change the channel displayed by selecting the pulldown menu. The default channel is the left.